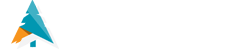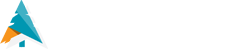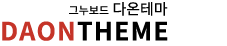Download steam desktop authenticator 1
페이지 정보

본문
Download steam desktop authenticator
As online gaming and digital transactions continue to rise, securing your accounts has never been more crucial. One of the most effective ways to bolster your security on Steam is by using the Steam Desktop Authenticator. This tool provides an additional layer of protection against unauthorized access by generating time-based, one-time passwords (TOTPs) for your Steam account.
In this guide, we will explore the benefits of downloading and setting up the Steam Desktop Authenticator. By integrating this tool, you not only enhance the security of your account but also gain greater control over your digital assets. We'll walk you through the installation process and configuration steps, ensuring you can utilize all its features effectively.
Whether you're a seasoned gamer or a newcomer to the Steam platform, understanding and implementing two-factor authentication (2FA) is a key step in protecting your personal information. Stay tuned to learn how to download and set up the Steam Desktop Authenticator to keep your account secure and your gameplay uninterrupted.
How to Download Steam Desktop Authenticator
To download the Steam Desktop Authenticator, follow these steps:
1. Visit the Official Steam Website: Open your web browser and navigate to the official Steam website
2. Access the Steam Community: Click on the "Community" tab in the top navigation bar, then select "Market" from the drop-down menu.
3. Navigate to the Steam Desktop Authenticator Page: In the search bar, type "Steam Desktop Authenticator" and press Enter. This will direct you to the relevant page for the authenticator application.
4. Download the Application: Look for the download link or button on the Steam Desktop Authenticator page. Click it to start downloading the application to your computer.
5. Install the Authenticator: Once the download is complete, open the downloaded file and follow the on-screen instructions to install the Steam Desktop Authenticator on your system.
6. Launch and Set Up: After installation, open the Steam Desktop Authenticator. Follow the setup instructions to link it with your Steam account and configure it for enhanced security.
Make sure to keep your authenticator secure and do not share your authentication codes with anyone to protect your account from unauthorized access.
Setting Up Steam Guard on Your PC
To enhance the security of your Steam account, setting up Steam Guard is crucial. Follow these steps to enable Steam Guard on your PC:
1. Open Steam: Launch the Steam client on your computer and log in with your credentials.
2. Access Steam Settings: Click on the Steam menu in the top-left corner and select Settings from the dropdown menu.
3. Navigate to Account Settings: In the Settings window, click on the Account tab on the left-hand side.
4. Enable Steam Guard: Under the Account Security section, find the Steam Guard settings. Click on Manage Steam Guard to proceed.
5. Choose a Verification Method: You will see options for using either Email or Mobile Authenticator for Steam Guard. To ensure maximum security, it’s recommended to use the Mobile Authenticator.
6. Set Up Mobile Authenticator: If you choose the Mobile Authenticator, you will need to download the Steam Mobile App on your smartphone. Follow the instructions in the app to link it with your Steam account.
7. Confirm and Save: Once you have set up the Mobile Authenticator or enabled Email verification, make sure to save your changes. Steam will now send you a confirmation email or prompt you to enter a verification code from the app.
By following these steps, you will have successfully set up Steam Guard on your PC, adding an extra layer of protection to your Steam account.
As online gaming and digital transactions continue to rise, securing your accounts has never been more crucial. One of the most effective ways to bolster your security on Steam is by using the Steam Desktop Authenticator. This tool provides an additional layer of protection against unauthorized access by generating time-based, one-time passwords (TOTPs) for your Steam account.
In this guide, we will explore the benefits of downloading and setting up the Steam Desktop Authenticator. By integrating this tool, you not only enhance the security of your account but also gain greater control over your digital assets. We'll walk you through the installation process and configuration steps, ensuring you can utilize all its features effectively.
Whether you're a seasoned gamer or a newcomer to the Steam platform, understanding and implementing two-factor authentication (2FA) is a key step in protecting your personal information. Stay tuned to learn how to download and set up the Steam Desktop Authenticator to keep your account secure and your gameplay uninterrupted.
How to Download Steam Desktop Authenticator
To download the Steam Desktop Authenticator, follow these steps:
1. Visit the Official Steam Website: Open your web browser and navigate to the official Steam website
2. Access the Steam Community: Click on the "Community" tab in the top navigation bar, then select "Market" from the drop-down menu.
3. Navigate to the Steam Desktop Authenticator Page: In the search bar, type "Steam Desktop Authenticator" and press Enter. This will direct you to the relevant page for the authenticator application.
4. Download the Application: Look for the download link or button on the Steam Desktop Authenticator page. Click it to start downloading the application to your computer.
5. Install the Authenticator: Once the download is complete, open the downloaded file and follow the on-screen instructions to install the Steam Desktop Authenticator on your system.
6. Launch and Set Up: After installation, open the Steam Desktop Authenticator. Follow the setup instructions to link it with your Steam account and configure it for enhanced security.
Make sure to keep your authenticator secure and do not share your authentication codes with anyone to protect your account from unauthorized access.
Setting Up Steam Guard on Your PC
To enhance the security of your Steam account, setting up Steam Guard is crucial. Follow these steps to enable Steam Guard on your PC:
1. Open Steam: Launch the Steam client on your computer and log in with your credentials.
2. Access Steam Settings: Click on the Steam menu in the top-left corner and select Settings from the dropdown menu.
3. Navigate to Account Settings: In the Settings window, click on the Account tab on the left-hand side.
4. Enable Steam Guard: Under the Account Security section, find the Steam Guard settings. Click on Manage Steam Guard to proceed.
5. Choose a Verification Method: You will see options for using either Email or Mobile Authenticator for Steam Guard. To ensure maximum security, it’s recommended to use the Mobile Authenticator.
6. Set Up Mobile Authenticator: If you choose the Mobile Authenticator, you will need to download the Steam Mobile App on your smartphone. Follow the instructions in the app to link it with your Steam account.
7. Confirm and Save: Once you have set up the Mobile Authenticator or enabled Email verification, make sure to save your changes. Steam will now send you a confirmation email or prompt you to enter a verification code from the app.
By following these steps, you will have successfully set up Steam Guard on your PC, adding an extra layer of protection to your Steam account.
- 이전글steam desktop authenticator 648260rk 24.08.14
- 다음글KRAKEN сайт, зеркал 24.08.13
댓글목록
등록된 댓글이 없습니다.